It seems that many of my projects in the past year or so have required sharing files with external business partners. I've found that SkyDrive has been quite useful for this purpose. Here's how to get started quickly and securely sharing files.
Setting up SkyDrive sync:
1. If you don't yet have a Microsoft account, go ahead and sign up using your normal work email address - you don't need a Hotmail account or any Microsoft-specific domain name as your Microsoft user ID anymore. Use a strong password, or better yet use a password solution like LastPass.
2. Download the SkyDrive application for your system (Windows 7 client is 5.7 MB as of Feb 2013). This step isn't strictly needed, but it does make the integration much more seamless.
3. When the setup finishes, a wizard will ask you to make some unimportant choices and then one very important choice. One of the items in setup that I personally turn off is the ability to remotely retrieve files on my work PC via the SkyDrive web user interface. You may find this feature useful, but I've decided that it does not make sense for my scenario.
4. Once the client is installed, you should have a SkyDrive folder in your user profile folder that is set up for synchronization.
5. In this folder, create a folder called "Work Collaboration". This is where you will be making subfolders for projects that you'll be sharing with different sets of people.
When you create a new folder, it will show up with the blue circular arrows indicating that it is syncing with Skydrive...
... and after a few seconds, it should show up with a green checkbox indicating that it has synchronized with the cloud.
You are now ready to share files.
Here's how sharing works:
So, you need to share a file with a business partner? Usually, you'd launch your mail client, type an email saying "here is the sales analysis spreadsheet you wanted to look at" and begin to attach the file. However, you know this spreadsheet is going to go back and forth at least a few times with edits. That's a lot of email! Here's the better way.
1. Create a new folder in your Work Collaboration folder called (for example) "Sales Analysis" or whatever makes sense for the project.
2. Copy the file there using Windows Explorer. This will automatically kick off the process of synchronizing it.
3. Go back up one level (backspace key in Windows Explorer), right click on the folder you're going to share and click "SkyDrive... Share".
4. This will open your browser and log you in to SkyDrive. You will be presented with the option to "Send email". Send the email to the work address of your contact(s). You should always check the box that says "Require everyone who accesses this to sign in" if you care about keeping the files secure. You can also indicate if the recipients of the email can edit files in the folder (if unchecked, they will have read-only access).
Once you click Share, the list of users with granted permissions will display. You can click Done to exit.
What happens on the sharing partner's computer?
1. Your partner will get an email with content like this:
2. If they are not registered, they will be able to click the link "Sign Up now" on the SkyDrive login page. You need to tell them to use their work email address to sign up for a Microsoft account.
3. Once they're logged in, they will see the folder and can work with the shared documents using the SkyDrive web site. Any edits or new files uploaded to the folder will be automatically synchronized to your PC when changes are made to a shared folder in your SkyDrive. If the documents are in one of the MS Office file formats, you or your sharing partners can even use the built-in web-based Office apps to view the documents or make edits.
4. If one of your business partners ever wants to get back to the place on SkyDrive that you've shared, they can just log in to their SkyDrive account and click "Shared" on the left-hand pane and your SkyDrive will be listed.
When I'm done sharing
When you're ready to stop sharing a file or folder, open it using the SkyDrive... Share option on the right-click menu, or if you are on the SkyDrive site already, use the "Sharing" link at the top.
On the left-hand pane, select the individuals you want to remove permissions for, and click "Remove Permissions". They will no longer be able to access the selected items on your SkyDrive.
I hope you find SkyDrive as convenient and painless as I have. If you have any questions about SkyDrive, please ask! I'm a member of the SkyDrive Insiders program; you can learn more about this program here.





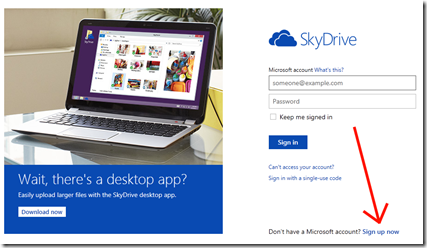


No comments:
Post a Comment