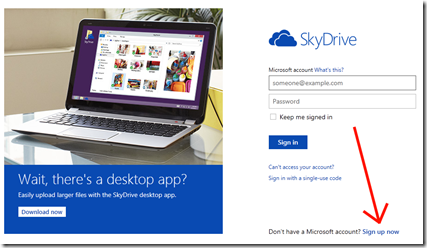Note: This solution is not necessarily the best or most efficient solution in all cases. It is, however, very simple and works with any site - even ones you have no control over.
Problem:
Internal Web System XYZ must be accessed via an ugly URL such as http://randomservername.internalexample.com:8675309/SomeCrazyPath/SomeFile.htm
Desired End State:
Internal users should be able to type in a friendly URL (such as http://myapp.internalexample.com) and get sent directly to the "homepage" of the desired system. Search result optimization and using deep links with the friendly URL are not required.
One Solution Using IIS 7.5 (should work with earlier versions by hunting for the same options):
- Register myapp.internalexample.com and other related host names such as dev-myapp.internalexample.com in your organization's DNS. If the server where you will be hosting the friendly URL is more likely to change its IP address instead of its name, use a CNAME record; if the server is more likely to change its name but keep its IP address, use an A record.
- Open your IIS Manager and right-click Sites... Add Web Site.
- The site name should be "myapp.internalexample.com (redirect)".
- The physical path should be a folder in a secure location local to the web server. (whatever is appropriate for your environment - it will only require a few KB of storage).
- Set the host name to "myapp.internalexample.com" .
- Hit OK. This should create the site and start it automatically.
- Go to the "HTTP Redirect"
option under the IIS section for the new site, and check the box for "Redirect requests to this destination".
- Set the destination to your application's "real" full URL including the protocol (http or https), port numbers, deep path, document, query string, etc.
- Check the box for "Redirect all requests to exact destination (instead of relative to destination), but do not check the box for "Only redirect requests to content in this directory (not subdirectories)".
- The default status code "Found (302)" is fine.
- Click the crazy Apply button in the far upper right.
- Next, open the "HTTP Response Headers" option
- Click the small "Set Common Headers..." button in the actions bar (upper right).
- You can uncheck "Enable HTTP keep-alive" and set the box to expire web content "Immediately".
- Click OK.
- Clients should now get redirected to the main site by visiting the friendly URL. Because the HTTP header indicates that the content expires immediately, the IIS server hosting the friendly URL will be hit every time. Since the only response is an HTTP redirect enforced by IIS (< 500 bytes), the load should be very light except in the most extreme circumstances, and this gives you the ability to easily change the redirect URL at some point and have the change take effect immediately.
- If you want to include content in the root folder for the web site to make the intention clear to a server admin browsing to this folder, you can create a default.htm file with the following content:
<!DOCTYPE>
<html>
<!-- Note: This site is redirected via IIS Settings. This page should actually never be seen or used. -->
<head><meta http-equiv="Refresh" content="0;url=http://myapp.internalexample.com" /></head>
<body><a href="http://myapp.internalexample.com">Click here to continue to the site.</a></body>
</html>
Please note, though, that this extra step is absolutely not required, though, since the IIS server should be ignoring all site content due to the HTTP Redirect setting. It could also "get stale" in case the redirection URL is updated in IIS but not in the HTML file which could cause more confusion.
Raw Request to http://dev-mysite.mydomain.com (captured with Fiddler):
Raw Response from IIS (captured with Fiddler):