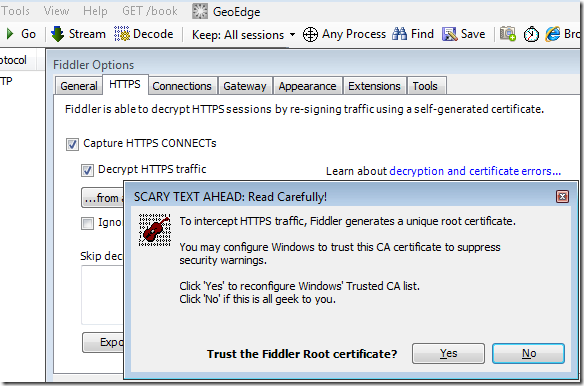My wife and I are happily married. Both of us were surprised the other day when she started getting Match.com personals results sent to her GMail account! She was a bit freaked out that it was some creepy malicious person, but it seems that it was just some end-user carelessness (by someone we don’t know) combined with inconsistent email address parsing implementations between two big companies. Here's what happened.
An "interesting" feature of consumer GMail is that it ignores dots in email addresses. So if you send an email to homer.j.simpson@gmail.com, or hom.er.j.sim.ps.on@gmail.com, your message will be delivered to the same GMail inbox. (documented here: https://support.google.com/mail/answer/10313?hl=en) However, any messages that you send are always delivered as the "official" email address - whatever you actually typed in when you signed-up for GMail.
It seems that someone else with a similar email address to my wife signed-up for Match.com and entered an incorrect email account. No big deal – I'm sure this happens all the time – but what's bad is that they used an email address that was the same as my wife's but with no dots. So it's the “same” for incoming mail, but “different” than my wife’s email address when she sends mail.
We reported the problem, but sadly the robo-support at Match.com has been unhelpful so far. When she tries to explain what is going on, she’s getting back messages from support saying that she’s not the owner of the account (because the email address is different), so there’s nothing that can be done. But of course she is the owner of the account based on the way GMail handles dots – it’s just not an exact string match. I can't imagine this is the first time this has ever happened, and you'd think a company as big as Match.com would account for an oddity like this for a big email provider like GMail.
My wife and I met on Match.com many years ago and we were very happy with their service at that time. If a human from Match.com spots this, please take a closer look at Incident:141126-001205. (I guess this was the 1205th ticket from November 26…) We’d love it if you could close out the account that was recently mistakenly registered. I’m sure that other person has opened a different account already and you could probably verify that by IP.
Email address as a unique identifier – what could possibly go wrong?
Let’s invent our own email standards – because reasons!